|
Processes
The program starts with the process overview screen which offers a complete overview of all active processes of your system. Each process is displayed with its name, description, priority, its system load and the cores it is assigned to.
What are processes?
On every single Windows startup several programs (also called “processes”) are started. In addition to that, there are many processes that are launched by other installed software. Among these are very important processes (for example: without the process ACT2.exe Ashampoo Core Tuner 2 doesn’t work). Many of those processes are important for the operating system to work properly, but there are also many unnecessary processes that only swallow system resources.
Relocate CPU core
Once you’ve selected a process (just click at the process once to do so) you can examine the CPU cores which are assigned to this process. A green illuminated button indicates that the CPU core is used by the process, a red one means that the CPU core is not used. Just click at the buttons to relocate the CPU cores, the color of the button will change after activation / deactivation of the CPU core.
Example: In this example four cores (5-8) are assigned to a process which is indicated by the green CPU buttons. By clicking on the buttons 1-4 all cores would be assigned to this process.
Adjust priority
Ashampoo Core Tuner 2 offers the possibility to make full use of all the processors in your computer. Processes which need a lot of resources can be pushed to a new level by adjusting their priority. The developers of Ashampoo Core Tuner 2 gave their very best to keep it as simple as possible for you! Click at a process once to choose it and then click on Set priority button and a drop-down list appears. There are six priorities to choose from starting from low up to real time. Just pick the adequate priority and the process will be performed in this priority every time Ashampoo Core Tuner 2 is started.
Undo, Boost, Terminate: If you’ve already adjusted the priority of a process, you can easily reverse that by using the Undo button. It set the priority back to the default status (Normal). This setting will then also be taken over into your profile. If you selected a processes and then click on Boost, this process will automatically receive the priority High. If you would like to shut down unnecessary and or even hindering processes, just click on Terminate. |
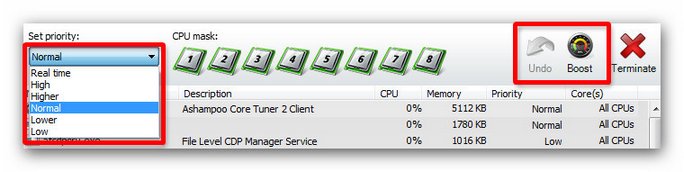
|
Rules
After you have configured a process according to your requirements, you will find it in Rules. There all altered processes are clearly listed and can also be deleted or altered again.
Tips n Tricks
Not every software (every process) will react in the same way. Some of the will be boosted exceedingly in their performance, others just with subtle degrees of difference. Therefore, we suggest to test several settings and to compare the performance benefits. However, there are some basic rules you should pay attention to:
|

